1.Eagle(Easily Applicable Graphical Layout Editor)
- 德國公司Cadsoft所推出的Layout軟體
- 容易上手設計PCB板(printed circuit boards )線稿Layout軟體
- 免費版(Lite)功能強大,足夠一般使用
- Lite 板限定Layout面積為 (80x100mm),只支援 最多兩層 (Top and Bottom)。
- 支援windows,Linux,Mac作業系統
- 大小約30多MB
2.Eagle包含了三個主要部分
- Schematic Editor (類似Pspice)
- Layout Editor(真正電路板)
- Autorouter
3.Schematic
Step1:開啟程式- 開始->程式集>Eagle layout editor (version) -> Eagle
Step2:設置環境
- 選擇要使用的Library:Libraries->右鍵->Use(綠色代表使用中)
- 建立新專案:File->New->Project

- 建立新的Schematic
 Step3:加入(“add”) 元件
Step3:加入(“add”) 元件 - 可用Search尋找要使用的元件(要在set up時先加入)
搜尋時可善加利用萬用字元*:例如“*555*”可找到所有名稱中有555的元件)
- Eagle有些元件命名難找,建議找不到的元件可自行建立

- 加入電阻:
最常用的電阻為R-US (鋸齒狀符號) 或R-EU (方塊符號).Package的選項很多, 但大多遵循“WWLL/SS” WW 為電阻寬, LL 為電阻長, 而SS 為孔之間距離,皆以millimeters為單位. 例: R-US_0207/10 為 1/4W 電阻孔距10mm (實際上為 4*2.54, or 10.16mm, 因為要符合0.1 inch (2.54mm) grid.)
- 加入電容:
最常用的電阻為C-US 或 C-EU大多遵循“SSS-WWWXLLL命名方法。
- 加入電晶體:
如果知道型號直接搜尋,不知道就先打”*transistor*”找相符的
- 加入GND,VDD
搜尋”GND”,”VDD”Step4:連接元件、標示屬性
- 用net連接元件(下圖為LM386電路)

4.Layout(Board)
Step 1:從schematic轉換- File menu中有 “Switch to board”,選擇他後,Eagle會自動產生board(如圖)。
- Lite版本只能在白色框中操作
 Step 2:將元件放置至可用區域
Step 2:將元件放置至可用區域 - 點選”GROUP”工具(左方工具箱中)後,拉出一個長方形選出要的元件->點選MOVE ->在剛選出區域中按右鍵有Move:Group選項->將其拉入白色區域。
- 每個元件中間有一個白色十字架,點選他可拖曳元件,利用這個方法讓電路盡量縮小。
- 注意排列時輸入、輸出要向外
- 盡量適當排列,讓其繞線時僅需單層
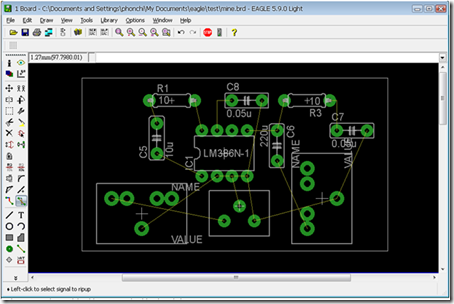 Step4 :額外步驟
Step4 :額外步驟 - 按下”RATSNEST”工具 讓 EAGLE 重新計算 airwires(尚未真正繞線的線)最適距離。
- 可做DRC check修正各元件至合適距離。
- 按下”AUTOROUTE”工具,會出現一個對話窗,預設參數會產生出 double sided board,但我們希望產生 single-sided board。所以第一步先設定 preferred direction 中TOP layer 至 NA (Not Applicable.)
 Step6 :手動完成剩下繞線
Step6 :手動完成剩下繞線 - Autorouter功能未必能完成所有繞線。有一些地方需要用 ROUTE 這個工具點選未繞線(黃色)的端點, 然後可手工進行繞線,繞線時可選擇寬度、種類等選項。
 Step7:鋪銅
Step7:鋪銅 - 鋪銅是一塊大範圍攜帶真正訊號的銅箔,通常是power或ground。在多層板中通常會用一整層 做出這樣一個 plane。而在單層板鋪銅則有一些優勢:
1) 蝕刻液消耗較少
2) 降低接地電阻(因為 R=ρl/A) l 代表長 度, A 代表截面積。若接地的銅片愈大,就 可以降低接地電阻
- EAGLE可利用 “polygon ”指令。工具箱中也有此工具,但他會對應到新的訊號。若我們想對應原本的訊號,較方便的做法是在text command area。例如要產生 polygon 對應到 signal named ‘gnd’,輸入 “poly gnd “ polygon會自動連結到該訊號。然後可拉出一個長方型自動鋪銅(按下RATNEST可檢視成果)
 Step8:加入電源
Step8:加入電源 - PCB板須有地方讓POWER輸入。
- 加入Vias:在Text Command 中輸入“via ‘gnd’” (注意訊號需要括號,和鋪銅時不同!) 可以調整drill size 和 via shape然後將其擺至適當地方。
 5.CAM PROCESSOR 輸出線稿
5.CAM PROCESSOR 輸出線稿 - 點選File->CAM Processor->設定輸出檔案名稱->設定輸出檔案格式(一般PS檔)->Mirror、不Fill Pads->留下”Bottom、Pads、Vias、Dimension”這幾層。
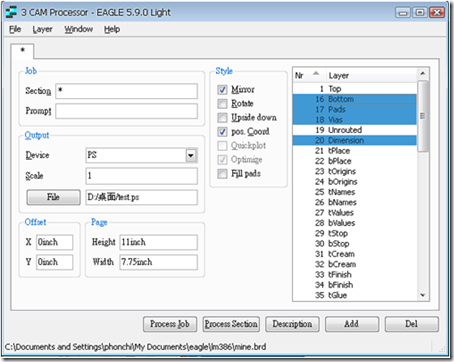
Layer:http://www.instructables.com/id/Turn-your-EAGLE-schematic-into-a-PCB/step4/About-Board-quotlayersquot/
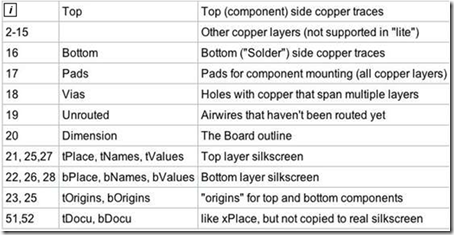 後續處理
後續處理 - PS檔可再轉成PDF或JPG等影像檔
- 若要做後續調整,可利用影像處理軟體(例如PhotoImpact進行合併輸出等)
 Appendix:Create Library Library 有些元件不好找,或者我們希望尺寸我們自己能控制。此時可以考慮客製化的建立自己需要的元件。
Appendix:Create Library Library 有些元件不好找,或者我們希望尺寸我們自己能控制。此時可以考慮客製化的建立自己需要的元件。 - Package
決定board中的圖示(實際印出來大小等)
- Symbol
決定schematic中的圖示
- Device
決定symbol和package之間的對應Package
- 點選 package icon
- 設定Grid
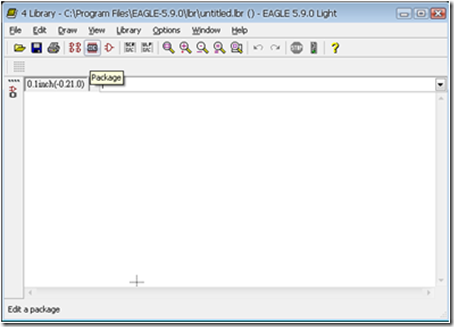

- 加入 Pad(Name it!)-左方工具箱中有
在comand window輸入name,然後點選每一個Pads來命名,這對之後Symbol腳位的對應有很大的幫助
- 加入外框
用”Wire”工具
- 加入名稱
用”Text”工具
 Symbol
Symbol 
- 用”wire”工具來畫邊框。
- 用“pin”工具開始排列pins。
- 在comand window輸入name,然後點選每一個pin來命名,這對之後腳位的對有很大的幫助
 Device
Device - 畫面中右下角有New按鈕可以選擇package。選擇的 package 會在右上方顯示
- 左邊有一個add symbol 圖示。選好後會在左半平面顯示。
- 點選connect按鈕,可以選擇如何對應symbol和package
 Library中記得啟用此元件
Library中記得啟用此元件  References
References [1]官方網站(有教學):http://www.cadsoftusa.com/
[2]教學手冊:Google搜尋Eagle tutorial有doc檔
[3]教學網(Instructables)
[4]Schematic:http://www.instructables.com/id/Draw-Electronic-Schematics-with-CadSoft-EAGLE/
[5]Board:http://www.instructables.com/id/Turn-your-EAGLE-schematic-into-a-PCB/
[6]Library製作:http://www.instructables.com/id/How-to-make-a-custom-library-part-in- Eagle-CAD-too/
請問:
回覆刪除在下從官網抓下來的檔案,安裝之後自動設為簡體中文版
看了真的很彆扭ORZ,可以從哪個地方更改語言設定嗎?
去下載QT這個軟體,然後到EAGLE-7.2.0\bin\打開eagle_zh.qm,另存成.TS檔案再使用WORD打開轉成繁體存檔,在使用QT打開存成.QM然後覆蓋本來檔案就是繁體了
刪除這樣可行嗎? 只是轉存而已 並無實質功效吧!
刪除目前我也沒發現可更改的地方,如果還是不習慣建議下載之前的版本ftp://ftp.cadsoft.de/eagle/program/
回覆刪除控制台>系統>進階>環境變數 下,新增一個名稱為LANG的變數,變數值設為en_US,這樣子開啟eagle就會變成英文的,試試看吧...
回覆刪除讚!成功改成英文了
刪除請問一下 在建立新的package的時候,如果遇到零件是長方形的腳,也就是我們要在板子上留一個橢圓或者長方形的孔,要怎樣弄呢? 我找了很久via 或者 hole 都只有圓形,找不到膠囊形狀的橢圓...Orz
回覆刪除目前知道Eagle Cad 6.5 還沒有辦法直接產生這樣的孔.但你可以在. layer 46 Milling 層 直接畫你要的形狀,再額外轉出給PCB廠商.並加以說明.告知廠商為 PTH or NPTH
回覆刪除例如 DC Jack.
有問題可以互相討論.
謝謝.
謝謝你的教學,我輸出的ps file,檔案相當大,一個很簡單的電路要140MB左右(再轉到jpg檔案就小了),不過140MB的ps file開起來也有點鈍了,請問板大輸出的ps file 也是這麼大嗎?
回覆刪除Phonchi,我已成功地製造出一片pcb出來,受益你的文章,我現在想把流程整理下來,不知道可否引用你的文章?
回覆刪除當然囉
刪除請問如何在畫線路時使用跳線?例如MCU這邊有CLK~~ 在另一端也貼上CLK的符號連上IC2
回覆刪除這兩端即連線~~不用真的畫線連接~~
謝謝
陳先生
1.在兩端IC 各用Net指令畫上一小段線
回覆刪除2.使用Label 指令點擊兩段線(出現N$x , N$x+1)
3.使用Name 指令修改N$x 及N$x+1 改為同名 (修改第二此會要求確認.)
4.使用Show 指令雙擊其中之一線段可確認是否連接,(雙擊後兩段線會高亮表示)
ps:最新版本為7.2
感謝您的回覆!別困擾很久終於可以改善!謝謝
回覆刪除請問是否能OPEN(or Import) OrCAD 9.2的電路圖 & PADS 2005的layout檔
回覆刪除沒有現成的軟體可用.除非花費用(有專門的公司)
刪除或OrCAD 轉ASCII 再導入(只是不建議.)
供參考.
另請問
回覆刪除1.add 一個多gate的元件如7404,它預設是gate A, 如何指定其他組gate
2.已add好的元件如何變更gate
1.可直接在命令列輸入 指令
刪除ex:ADD 7404* IC1 C
第一個Gate 就會是C,後續再點岀的就是A
不過除非很熟記.
建議用 Gateswap或Invoke 兩個指令.(有圖按鈕,及右鍵點岀)
2.Gateswap 指令 輸入後再點要互換的兩個Gate
提供參考.
ps:目前版本7.3
HI~我發現改簡體只要把資料夾中的eagle_zh.qm拿掉就會變搂~~
回覆刪除請問版主,我用一般DIP的電阻設計電路板,因為單層板拉線的限制,希望電阻的pad可以任意移動,不知有什麼快捷做法? 除了要一個個建不同長度的package方式之外,謝謝指導。
回覆刪除請問版主,我要如何改變板框的大小,謝謝
回覆刪除IC 如何轉 45 angle, Thanks~
回覆刪除請問老師, DRC 裡面的, layers , clearence , distance ....的單位如何從mm 改成 mil ? 謝謝 ~
回覆刪除